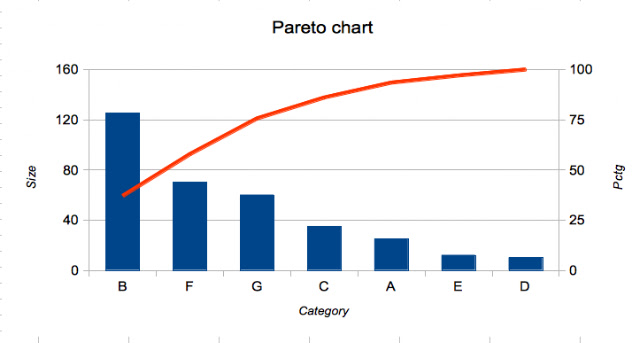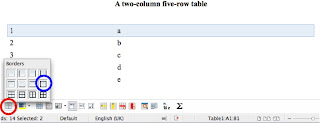Starting with a data set the same issues need to be resolved:
First lets enter the data in a spreadsheet like this:

I added already the third column labeled Pctg which will be calculated later.
Step 1: sort the data
Mark all rows from 2 to the last and call Data -> Sort... and in the Sort Criteria tab choose Sort key 1 and change the entry to Column B and also tick Descending and finally OK.
Step 2: Create the Percentage values
Click on C2 and enter this formula = 100*SUM(B$2:B2)/SUM(B$2:B$8) . Note that there is only one variable B2, the other rows are fixed.
and copy it to C3:C8 by dragging it down. This should result in the accumulated percentages being calculated

Now we have all the data so we can continue with the actual chart.
Step 3: Create the basic chart
Go to Insert -> Chart... and in the upcoming Chart Wizard choose the chart type Column and Line with Number of lines set to 1 (if not already done so) and click Next.
Select the correct data range $A$1:$c$8 by either using your mouse in the data range selector or by entering it manually. Leave the settings Data series in columns, First row as label, First column as label and click Next.

The following Data Series window should have everything filled in correctly, click Next.

In the last window enter titles and remove the legend:
and click Finish.

What you can see: there is only one y-axis and the data and percentage units are not distinguishable.
Step 4: Fine tune the chart
First we are introducing an additonal y-axis. Ensure the chart is marked.
Now we need to join the secondary y-axis with the line chart.
Select the red line. This can be a bit tricky, you are successful if the green selection points are shown like this
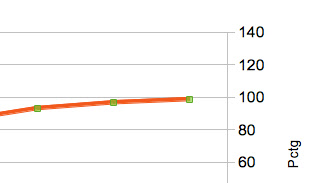
Now right click on the red line and choose
Format Data Series....
Select the Options tab and under
Align data series to tick
Secondary Y axis.
Click OK:

The range of the secondary y-axis has changed to 0 - 120 but this automated setting is not yet what we want.
Mark the secondary y-axis e.g. by clicking on any of its numbers.
Choose Format Axis... and in the Scale tab go to Maximum, untick Automatic and enter 100 as the maximum value.

There are some more actions needed to make the graph look closer to my Google chart example but I won't show all the details:
So here is the final result: